HERELINK
This section will describe how to connect and configure Air Unit of Herelink, Pixhawk & Camera to XBLink 5G.

Hardware Setup
Connect Pixhawk
Method 1: Connect to both XBLink and Herelink Air Unit.
In case the telemetry port of flight controller is unoccupied, we highly recommend to use this method to ensure stable and reliable telemetry signal.

Method 2: Connect only to XBLink
XBLink will read telemetry data, then stream it through ethernet to Herelink Air Unit and 4G at the same time.

Connect Herelink Air Unit
Connect directly to ETH0 port's XBLink.
In case you are using USB port of XBLink for IP Cameras or USB Cameras, we recommend you connect Herelink Air Unit to XBLink ETH port as below.


Warning: GND signal of Herelink must be connect to XBLink to prevent data loss
Connect Cameras
We support a variety of cameras to stream video. Please connect it base on hardware setup as below links
Herelink Air Unit HDMI (HERELINK - Compatible camera list)

Configuration
XBStationPilotApp
Open XBStationPilotApp and configure as below:
In RC Remote Controller Section:
Interfaces: eth0
Remote Controller: HERELINK
In Camera Settings Section:
Internet connection: TCP
Video Port: 5601
Video Source: Please select a kind of connecting Cameras
Siyi Gimbal Cameras
Video Source: SIYI
Ethernet: eth1
IP: .25
Tick -> RTSP
Encoder: H265
TURN ON

Other IP Cameras
Method 1: Connect to ETH0 port's XBLink
Internet connection: TCP
Video Port: 5601
Video Source: Other IP CAM
Ethernet: eth0
Ip Address: Please fill out your IP address Camera (find from your document of IP Camera)
Pipeline: Please fill out your Pipeline Camera (find from your document of IP Camera)
Tick -> RTSP
Encoder: Select H264 or H265 option up to your Camera.
TURN ON.

Method 2: Using USBtoETH Adapter
Just change Ethernet section to eth1

XBCam V2
Video Source: XBCam V2
Tick -> RTSP
TURN ON

Herelink Air Unit HMDI
Internet connection: TCP
Video Port: 5601
Video Source: HERELINK
Ethernet: eth0

Ground Station
QGroundControl (PC)
After turning on Camera, open QGroundControl and configure as below.


Mission Planner (PC)
At the Video HUD area, Right Click -> Video -> GStreamer Stop as below instruction

At the Video HUD area, Right Click -> Video -> Set GStreamer source -> input GStreamer URL:
Siyi Cameras:
udpsrc port=5601 caps = "application/x-rtp, media=video, clock-rate=90000, encoding-name=H265, payload=96" ! rtpjitterbuffer ! rtph265depay ! avdec_h265 ! videoconvert ! video/x-raw,format=BGRA ! appsink name=outsink
udpsrc port=5601 caps = "application/x-rtp, media=video, clock-rate=90000, encoding-name=H265, payload=96" ! rtpjitterbuffer ! rtph265depay ! avdec_h265 ! videoconvert ! video/x-raw,format=BGRA ! appsink name=outsinkUSB, Herelink Air Unit HMDI , CSI or almost IP cameras
udpsrc port=5601 caps = "application/x-rtp, media=video, clock-rate=90000, encoding-name=H264, payload=96" ! rtpjitterbuffer ! rtph264depay ! avdec_h264 ! videoconvert ! video/x-raw,format=BGRA ! appsink name=outsink
udpsrc port=5601 caps = "application/x-rtp, media=video, clock-rate=90000, encoding-name=H264, payload=96" ! rtpjitterbuffer ! rtph264depay ! avdec_h264 ! videoconvert ! video/x-raw,format=BGRA ! appsink name=outsink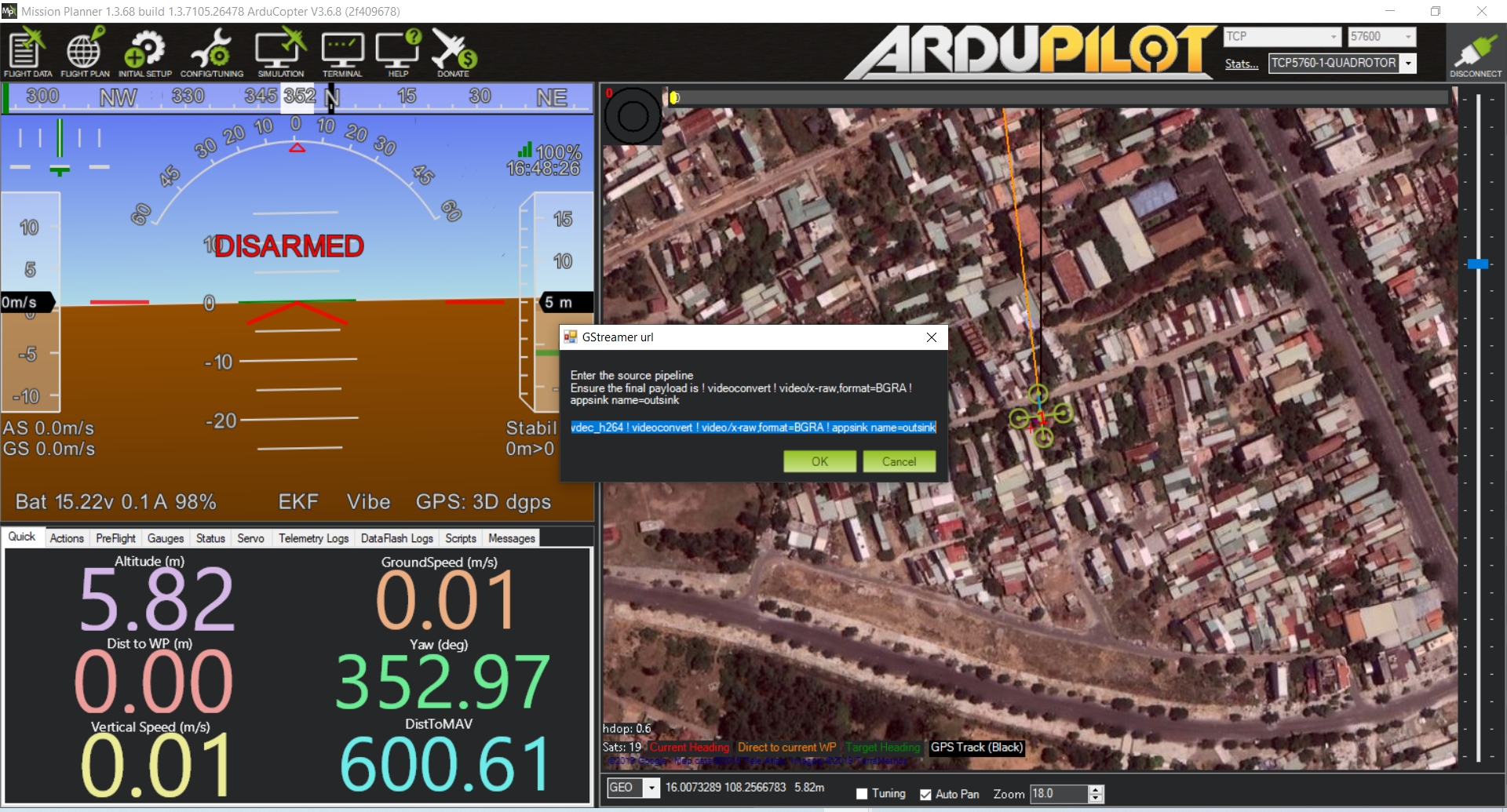
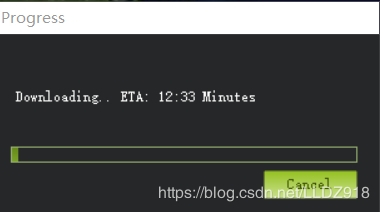
After the installation is complete, restart the MissionPlanner ground station to display the following interface.
For more information see video as below
Herelink QGroundControl
XBCamV2, Siyi or IP cameras
Configure Telemetry
Open QGroundControl -> Comm Links -> Add
Type: Click to UDP
In UDP Link Settings-> Listening Port: 19856
Configure Cameras
Open QGroundControl -> General -> Video Settings -> configure as below.
Source: RTSP Video Stream
RTSP URL: rtsp://192.168.144.100:8554/xb

For more information see video as below
Herelink Air Unit HDMI
Configure Telemetry
Open QGroundControl -> Comm Links -> Add
Type: Click to UDP
In UDP Link Settings-> Listening Port: 19856
Configure Cameras
In case QGroundControl v4.2.6 64 (Default)
Open QGroundControl -> General -> Video Settings -> configure as below.
Video Source: RTSP Video Stream
RTSP URL: rtsp://192.168.0.10:8554/H264Video
In case QGroundControl (Development herelink)
Open QGroundControl -> General -> Video Settings -> configure as below.
Video Source: Auto Connection Video Stream
Last updated