XBCam V2
This article shows how to setting XBCam V2
1. Hardware Setup
Connect XBCamV2 to XBLink via USB type C cable.

2. Settings in PilotApp
After connecting XBCam V2 to XBlink, open XBStationPilotApp and configure as below:

a. Video Port
Destination video port, Mission Planner and QGroundControl supports video in HUD by default on port 5600 (or 5601).
b. Video source
Please choose XBCam V2.
c. Internet connection
Default is TCP to archive minimize latency, please don't change to UDP.
3. Settings in QGroundControl
Open QGroundControl, choose Application Setting -> General, and scroll to "Video Setting" section as below:

Source: UDP h.264 Video Stream
UDP Port must be the same in Video Port selected above.
4. Settings in Mission Planner
At the Video HUD area, Right Click -> Video -> GStreamer Stop as below instruction

At the Video HUD area, Right Click -> Video -> Set GStreamer source -> input GStreamer URL:
udpsrc port=5601 caps = "application/x-rtp, media=video, clock-rate=90000, encoding-name=H264, payload=96" ! rtpjitterbuffer ! rtph264depay ! avdec_h264 ! videoconvert ! video/x-raw,format=BGRA ! appsink name=outsink
udpsrc port=5601 caps = "application/x-rtp, media=video, clock-rate=90000, encoding-name=H264, payload=96" ! rtpjitterbuffer ! rtph264depay ! avdec_h264 ! videoconvert ! video/x-raw,format=BGRA ! appsink name=outsink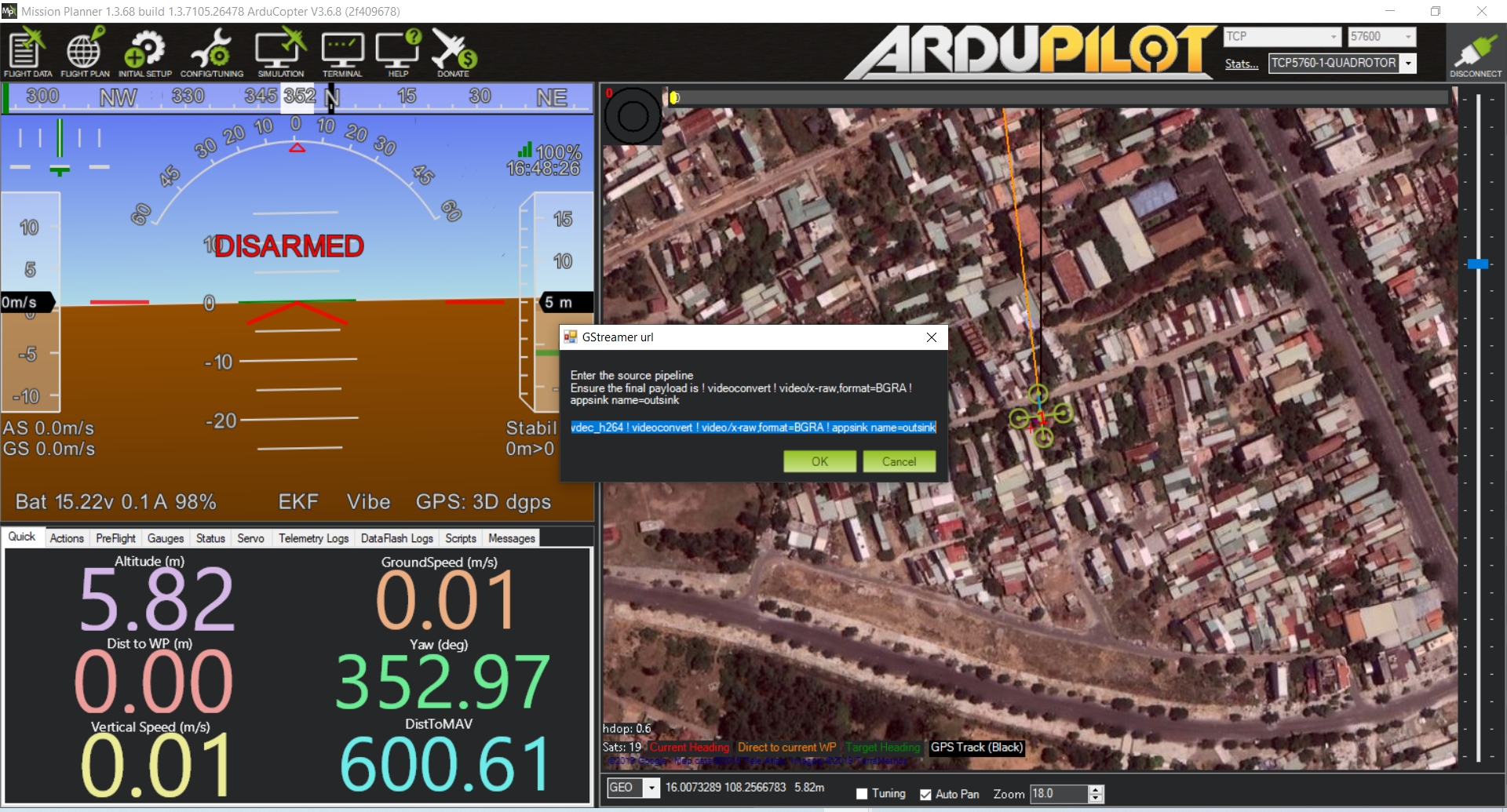
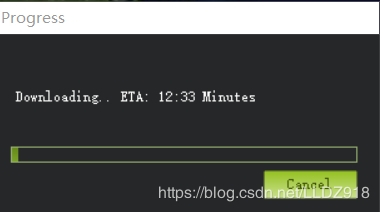
After the installation is complete, restart the MissionPlanner ground station to display the following interface.
5. XBCam V2 - Setting
Moreover, you can adjust camera parameters such as ExposureTime, Brightness, AutoExposure:

To receive the best display quality under different conditions, we highly recommend making the adjustments below:
Indoor or low light conditions: Just tick the AutoExposure check box.
Outdoor: Untick AutoExposure -> Decrease the ExposureTimeAbsolute and Brightness value.
For more information see XBCam V2 - Setting.
Last updated